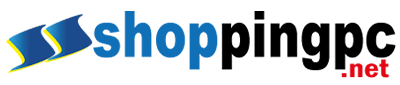WIRELESS LAN CANON PCB ASSY (QM7-4457-000)
750 ฿
WIRELESS LAN CANON PCB ASSY (QM7-4457-000)
การใช้งาน
โมดูล QM7-4457-000 ถูกออกแบบมาเพื่อให้เครื่องพิมพ์ Canon รองรับการเชื่อมต่อเครือข่ายไร้สาย (Wi-Fi) ซึ่งช่วยให้ผู้ใช้สามารถพิมพ์จากอุปกรณ์ต่าง ๆ เช่น คอมพิวเตอร์ สมาร์ทโฟน หรือแท็บเล็ต โดยไม่ต้องเชื่อมต่อผ่านสาย LAN
✅ การตั้งค่าเครือข่ายไร้สาย
การตั้งค่าเครือข่ายไร้สายสามารถทำได้ผ่านเมนูของเครื่องพิมพ์ โดยมีขั้นตอนดังนี้:
-
เข้าสู่เมนูการตั้งค่าของเครื่องพิมพ์
-
เลือก “การตั้งค่าเครือข่าย” หรือ “Wireless LAN”
-
เลือกวิธีการเชื่อมต่อที่ต้องการ
การตรวจสอบและแก้ไขปัญหา
-
สัญญาณ Wi-Fi อ่อนหรือไม่เสถียร: ตรวจสอบตำแหน่งของเครื่องพิมพ์และเราเตอร์ Wi-Fi หากมีสิ่งกีดขวางระหว่างอุปกรณ์ทั้งสอง อาจทำให้สัญญาณอ่อนลง ควรวางเครื่องพิมพ์และเราเตอร์ในตำแหน่งที่เปิดโล่งและห่างจากอุปกรณ์ที่อาจก่อให้เกิดการรบกวนสัญญาณ เช่น ไมโครเวฟหรือโทรศัพท์ไร้สาย
-
การเชื่อมต่อไม่สำเร็จ: หากเครื่องพิมพ์ไม่สามารถเชื่อมต่อกับเครือข่าย Wi-Fi ได้ ตรวจสอบว่า SSID และรหัสผ่านถูกต้อง และตรวจสอบว่าเราเตอร์ไม่ได้จำกัดจำนวนอุปกรณ์ที่สามารถเชื่อมต่อได้พร้อมกัน
-
การอัปเดตเฟิร์มแวร์: ตรวจสอบว่าเครื่องพิมพ์มีเฟิร์มแวร์เวอร์ชันล่าสุด หากไม่ ควรอัปเดตเพื่อปรับปรุงประสิทธิภาพและความเข้ากันได้กับอุปกรณ์อื่น ๆ
การทำความสะอาดและการดูแลรักษา
การทำความสะอาดเครื่องพิมพ์ช่วยยืดอายุการใช้งานและป้องกันปัญหาต่าง ๆ:
-
ทำความสะอาดภายนอก: ใช้ผ้านุ่มและแห้งเช็ดทำความสะอาดตัวเครื่อง หลีกเลี่ยงการใช้สารเคมีที่อาจทำลายพื้นผิวของเครื่อง
-
ทำความสะอาดหัวพิมพ์: หากพบว่าคุณภาพการพิมพ์ลดลง เช่น ตัวอักษรไม่ชัดเจน หรือมีเส้นขาด ควรทำความสะอาดหัวพิมพ์ผ่านเมนูการบำรุงรักษาของเครื่องพิมพ์
-
ตรวจสอบการตั้งค่าการประหยัดพลังงาน: หากเครื่องพิมพ์มีโหมดประหยัดพลังงาน ควรตั้งค่าให้เหมาะสม เพื่อไม่ให้การเชื่อมต่อ Wi-Fi ถูกตัดขาดโดยไม่ตั้งใจ
สนใจสั่งซื้อสินค้า ติดต่อสอบถาม @Shoppingpc
WIRELESS LAN CANON PCB ASSY (QM7-4457-000)
Usage
The QM7-4457-000 module is designed to enable Canon printers to support wireless (Wi-Fi) connections, allowing users to print from devices such as computers, smartphones, or tablets without having to connect via a LAN cable.
✅ Wireless network settings
Wireless network settings can be done via the printer’s menu, with the following steps:
Enter the printer’s settings menu.
Select “Network Settings” or “Wireless LAN”.
Select the desired connection method
Troubleshooting and troubleshooting
Weak or unstable Wi-Fi signal: Check the location of the printer and the Wi-Fi router if there are obstacles between the two devices. This may weaken the signal. Place the printer and router in an open area and away from devices that may cause signal interference, such as microwaves or cordless phones.
Connection failure: If the printer cannot connect to the Wi-Fi network, check that the SSID and password are correct, and check that the router does not limit the number of devices that can connect simultaneously.
Firmware update: Check that the printer has the latest firmware. If not, update it to improve performance and compatibility with other devices.
Cleaning and maintenance
Cleaning the printer helps extend the life of the printer and prevent problems:
Clean the exterior: Use a soft, dry cloth to wipe the body. Avoid using chemicals that can damage the surface of the printer.
Clean the print head: If you notice a decrease in print quality, such as blurry text or broken lines, clean the print head through the printer’s maintenance menu.
Check the energy-saving settings: If the printer has an energy-saving mode, set it to the appropriate setting to prevent the Wi-Fi connection from being accidentally disconnected.
สินค้าที่เกี่ยวข้อง
SPARE PART
SPARE PART
SPARE PART
SPARE PART
SPARE PART
SPARE PART